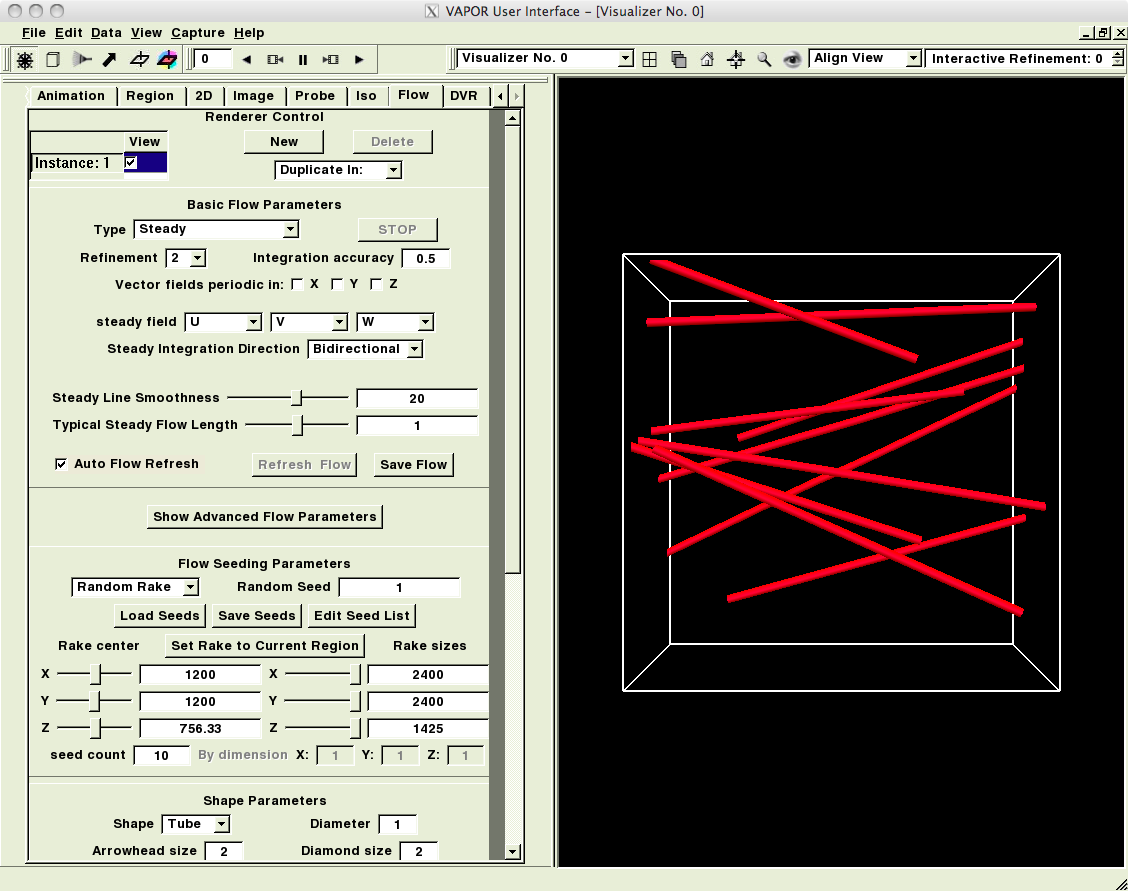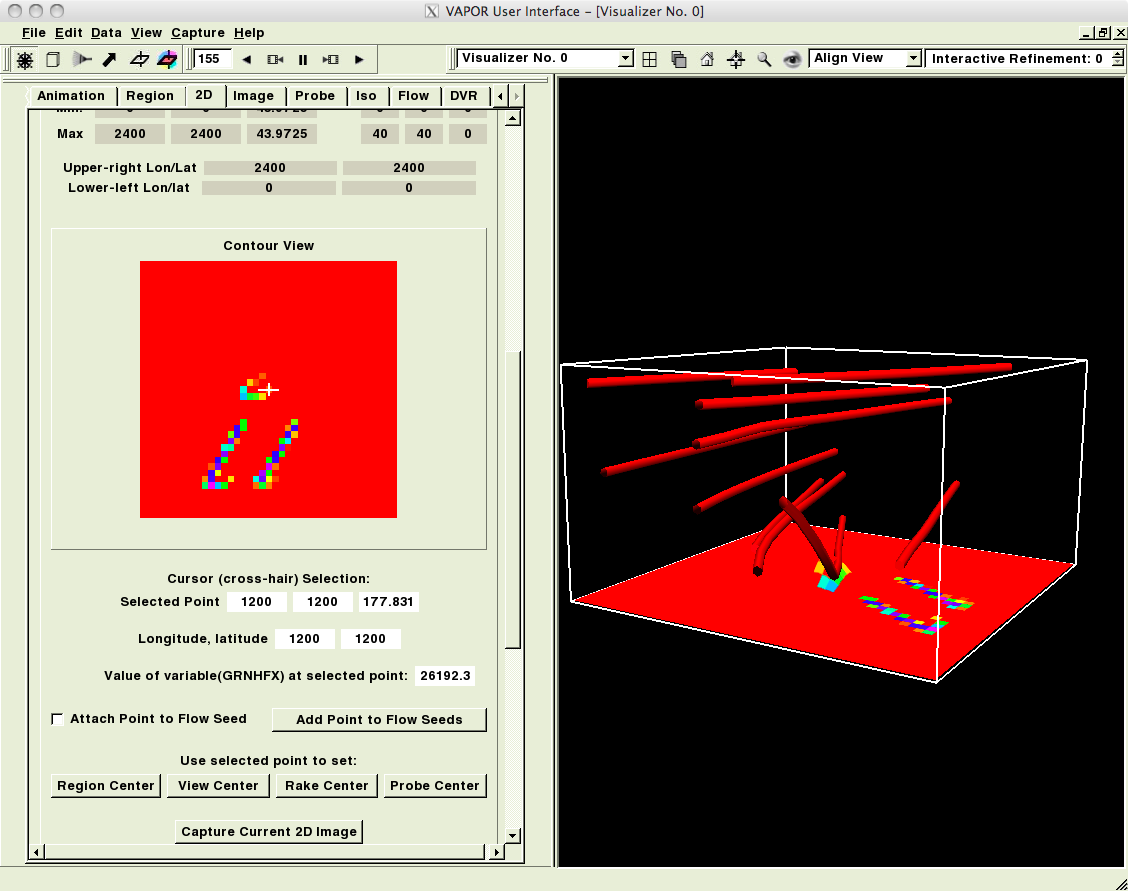Difference between revisions of "How to visualize WRF-Fire output in VAPOR"
Jump to navigation
Jump to search
(→Prerequistes: contemporary graphics card) |
|||
| Line 2: | Line 2: | ||
* [[How to run WRF-Fire|A working installation]] of [[WRF-Fire]], possibly on another computer or a cluster. | * [[How to run WRF-Fire|A working installation]] of [[WRF-Fire]], possibly on another computer or a cluster. | ||
| − | * A visualization computer with a [http://www.vapor.ucar.edu/docs/install/index.php?id=depbin | + | * A visualization computer with a [http://www.vapor.ucar.edu/docs/install/index.php?id=depbin decent graphics card and drivers] (hardware accelerated [[wikipedia:OpenGL|OpenGL]] required), 3 button mouse. |
* Download and install [http://www.vapor.ucar.edu VAPOR] | * Download and install [http://www.vapor.ucar.edu VAPOR] | ||
** Read [http://www.vapor.ucar.edu/start Getting started with VAPOR] first. | ** Read [http://www.vapor.ucar.edu/start Getting started with VAPOR] first. | ||
Revision as of 15:06, 26 May 2010
Prerequistes
- A working installation of WRF-Fire, possibly on another computer or a cluster.
- A visualization computer with a decent graphics card and drivers (hardware accelerated OpenGL required), 3 button mouse.
- Download and install VAPOR
- Read Getting started with VAPOR first.
- On a Mac, run the installation package, then add to your path /Applications/VAPOR.app/Contents/MacOS
- Do the exercises in the first few pages of the VAPOR quick start guide to learn the basics of the controls.
- VAPOR can be used remotely over a version of VNC with OpenGL support, to avoid transferring huge datasets to your visualization computer.
Directions
- Change in namelist.input the line with history_interval to the desired frame interval in seconds, for example history_interval_s=1. Make sure frames_per_outfile is large enough so that only one wrfout file is produced.
- Run WRF-Fire. Pictures below are from the "hill" ideal run in WRF-Fire.
- If the visualization computer is different from the computer where you run WRF-Fire, transfer the wrfout file to the visualization computer
- Convert the wrfout file for use with VAPOR: run from the command line
- wrfvdfcreate yourwrfoutfile yourwdffile.vdf
- wrf2vdf wrf-fire.vdf yourwdffile.vdf
- Start VAPOR by clicking on its icon or vaporgui from the command line
- In the GUI, click "Data" on the top menu bar, then "load dataset in the current session", and navigate to the yourwdffile.vdf you have just created. In the black right panel, you should see an empty wireframe box from the top.
- Click the "Flow" tab, check the box "Instance 1", click "OK" on a warning about flow lines below zero. Select "Refinement" 2. You should see a picture like this:
- Click the "Animation" tab and move the "Frame position" slider to the middle. The flowlines should move a little.
- Click the "2D" tab, check "Instance 1", select "Refinement" 2, and 2D variable GRNHFX, check "Apply color and opacity to terrain surface", and push the "Fit data" button at the bottom.
- Rotate the image with a mouse to see something like this:
- Click on the "Animation" tab, click on the rewind and play VCR controls, and watch the movie. If the movie is too slow, go back to the "Flow" tab and reduce the "Refinement" value.
- To capture the movie, use "Capture", "Beging image capture sequence in visualizer 0", select directory, then run the movie, when done "Capture" "End image capture sequence". You get the movie frames as jpg files.
Works with
- WRF-Fire commit 0098ec2f615bc598f829d551169424e6fd55f1c5 May 24 2010 and hopefully later
- VAPOR 1.5.2 and hopefully later
- Tested with Matlab 2010a on MacBook Pro 4GB OS X 10.6 GeForce 8600M GT 512MB